Octoprint is een software waarmee u uw 3D -printer op afstand kunt besturen en bewaakt. U kunt starten en stoppen, 3D -afdrukinstellingen aanpassen en zelfs de live voortgang van uw 3D -prints bekijken via een camera. De software ondersteunt verschillende plug -ins, elk ontworpen om aan specifieke behoeften te voldoen, en stelt u in staat om de software op te passen op basis van uw vereisten. Als u een van de Beste 3D -printers En wilt timelapses maken, u moet Octolapse installeren.
Sommige plug -ins kunnen u helpen gedrukte bestanden op Octoprint te organiseren en routinematige taken te automatiseren, zoals bedniveau of gloeidraadwijzigingen. Anderen richten zich op analyse en rapporteren om inzichten te bieden in de afdruktijd door de G-code te analyseren en de prestaties van de 3D-printer. We kijken naar de beste vijf plug -ins voor Octoprint. Maar laten we eens kijken hoe we de plug -ins kunnen openen en installeren in Octoprint.
Hoe toegang tot en installeer plug -ins in Octoprint
Toegang en installeer Octoprint -plug -ins
Toegang tot en installeren van plug -ins op Octoprint is eenvoudig als u al de software hebt ingesteld. Volg de onderstaande stappen.
1. Inloggen naar Octoprint -interface in uw browser.
2. Klikken Het sleutelpictogram op de rechteronderhoek om toegang te krijgen tot het menu Instellingen.
3. Zich vestigen En Klik op Plugin Manager onder Octoprint Sectie. Hiermee kunt u plug -ins zoeken, installeren en beheren.
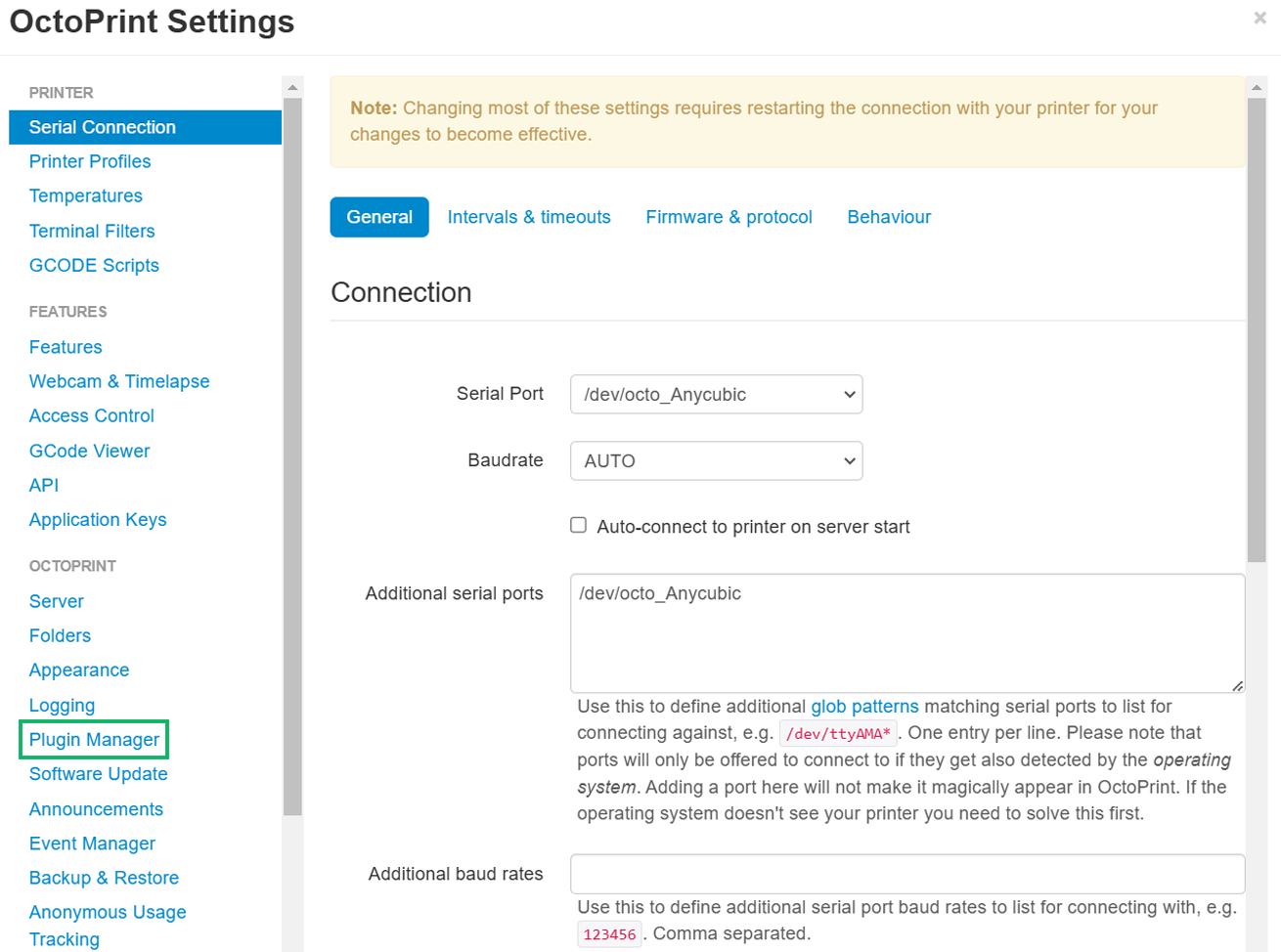
U kunt de plug -ins al geïnstalleerd zien. Klik om meer te zoeken Krijg meer.
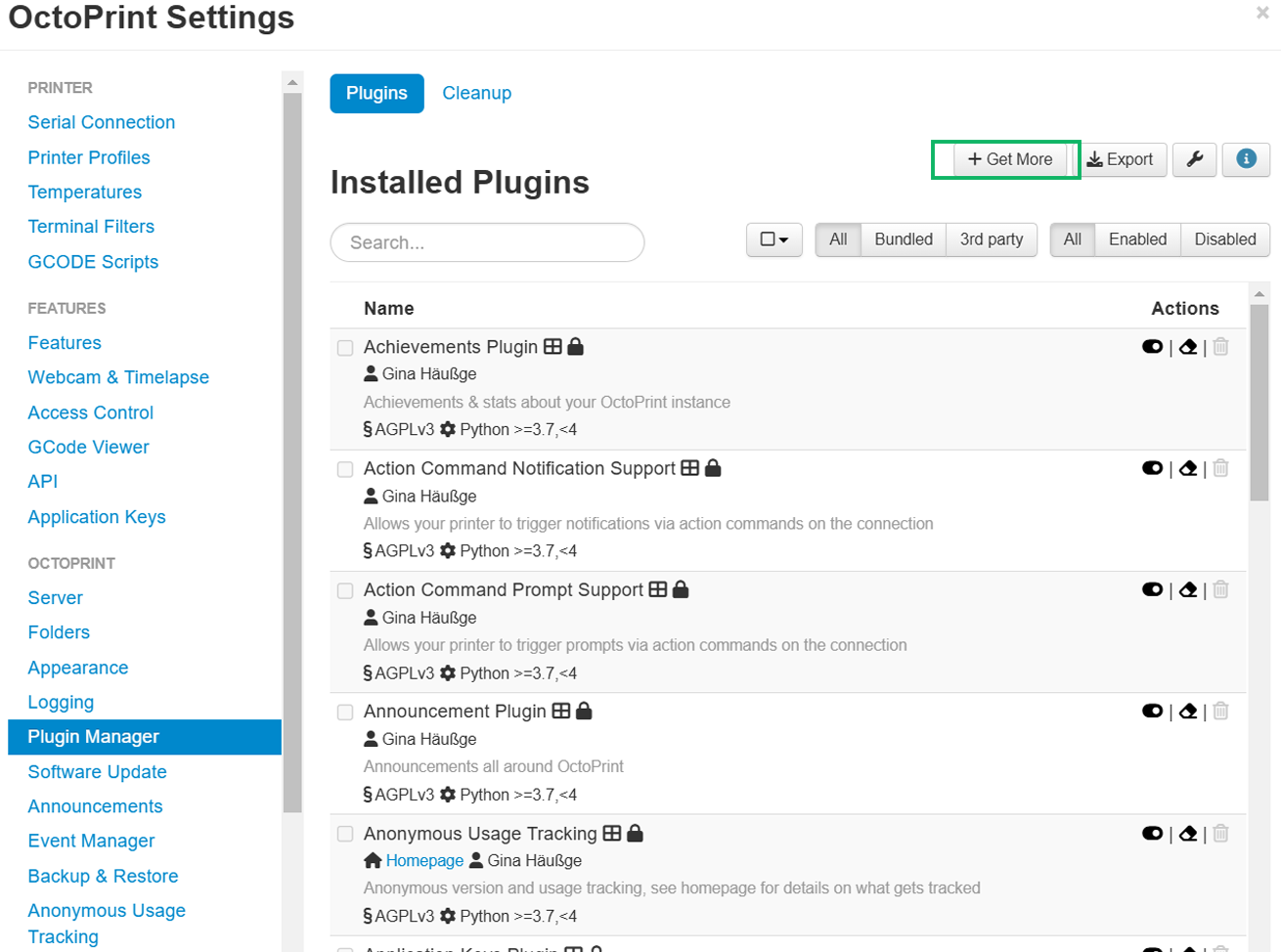
Beste Octoprint -plug -ins
Laten we nu eens kijken naar de beste Octoprint -plug -ins om te installeren.
Octolapse
1. Octolapse (plug -in voor het maken van 3D -print timelapses)
Octolapse is de eerste plug -in op onze lijst. Als je ooit een tekortkoming bent, interessante 3D-print time-laps waar de print eruit ziet alsof deze gestaag uit het printbed groeit, is dit de plug-in die kan worden gebruikt om ze te maken. Het legt snapshots vast in verschillende stadia van het afdrukproces en synchroniseert de beweging van de camera met de afdrukkop. Octolapse is volledig gratis, en het enige dat u nodig hebt om te hebben is een Raspberry Pi en een camera, die een webcam, PI -camera of DSLR kan zijn. Volg de onderstaande stappen om te installeren en te gebruiken.
1. Zoek naar Octolapse In de zoekbalk in het gedeelte Instellingen dan dan Installeer het.

2. Start Octoprint opnieuw op,, En Dan Voeg uw 3D -printerprofiel toe gebruik van de Profiel toevoegen Sectie. Dan, verbinden Het naar Octoprint met behulp van een USB -kabel.
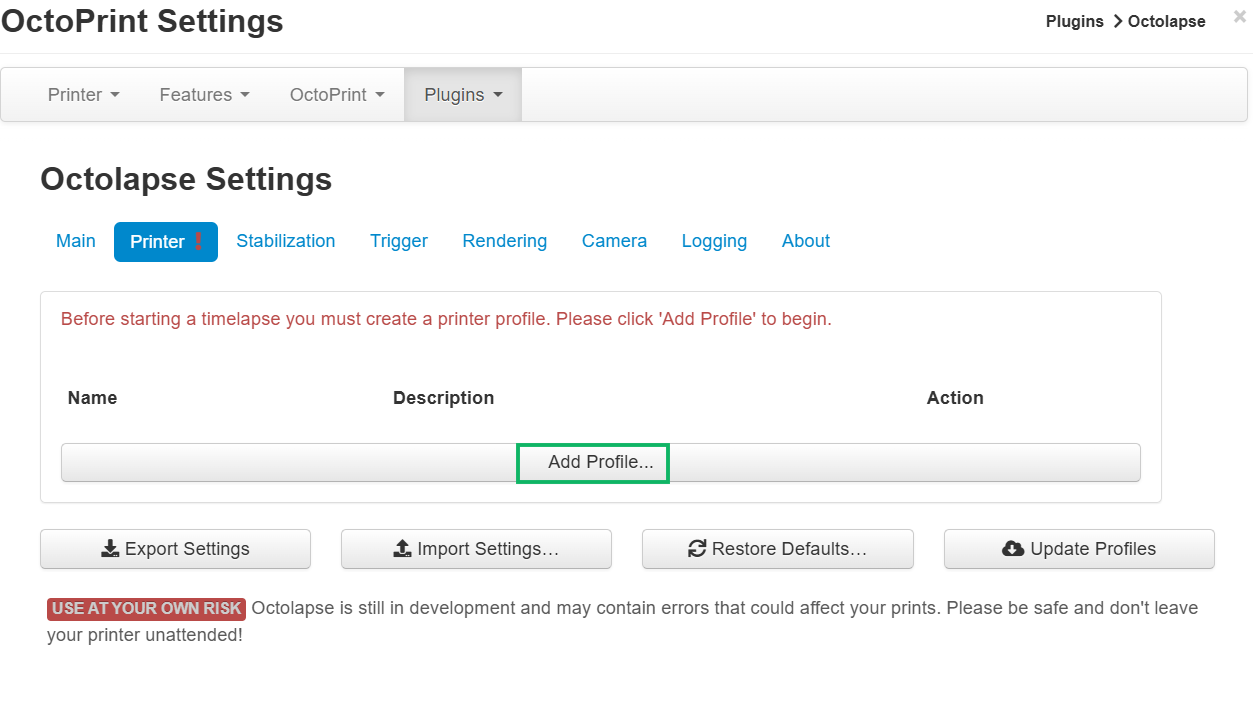
3. Begin de 3D -printeraansluiting door klikken op Verbinden Op het linkergedeelte van de interface.
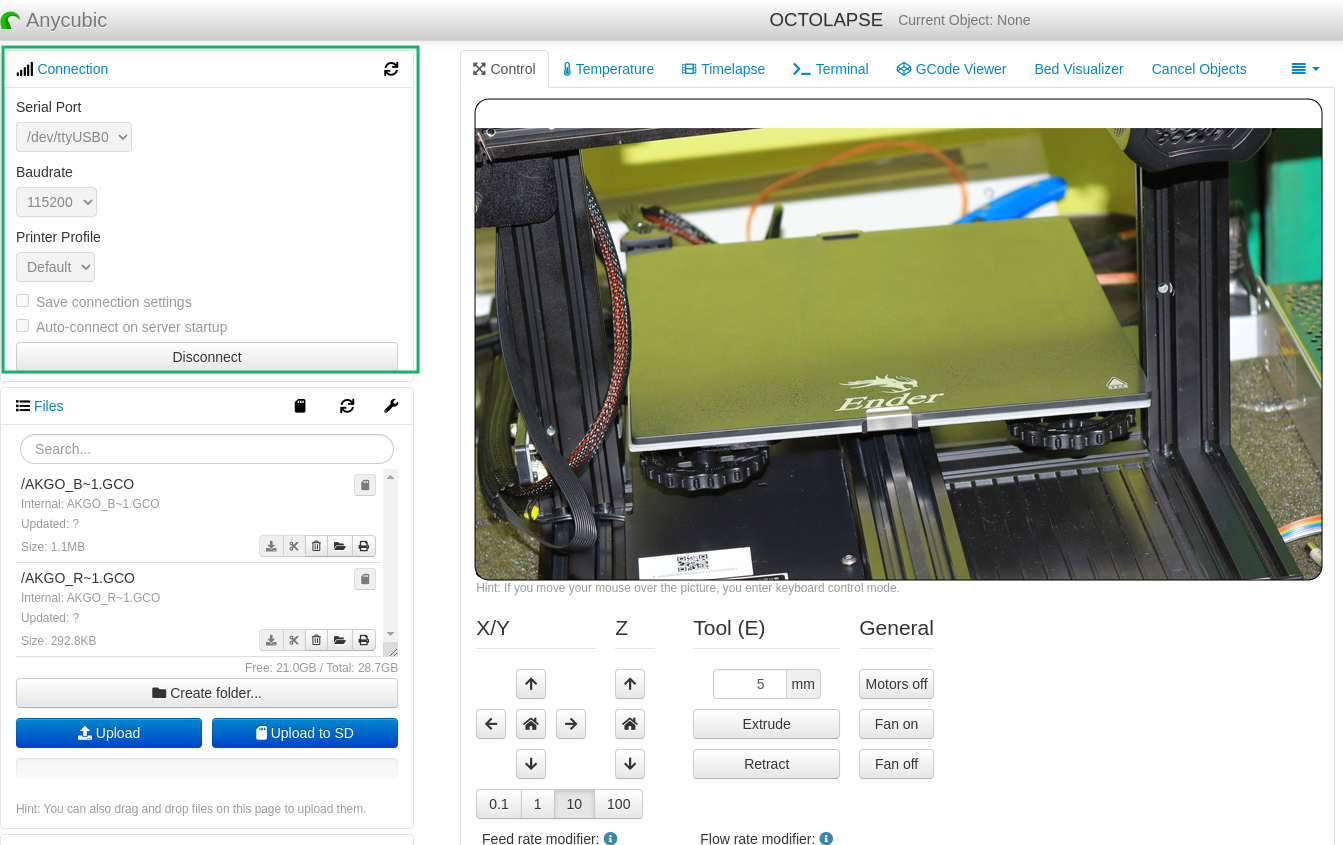
U kunt vervolgens doorgaan en uw camera -instellingen instellen.
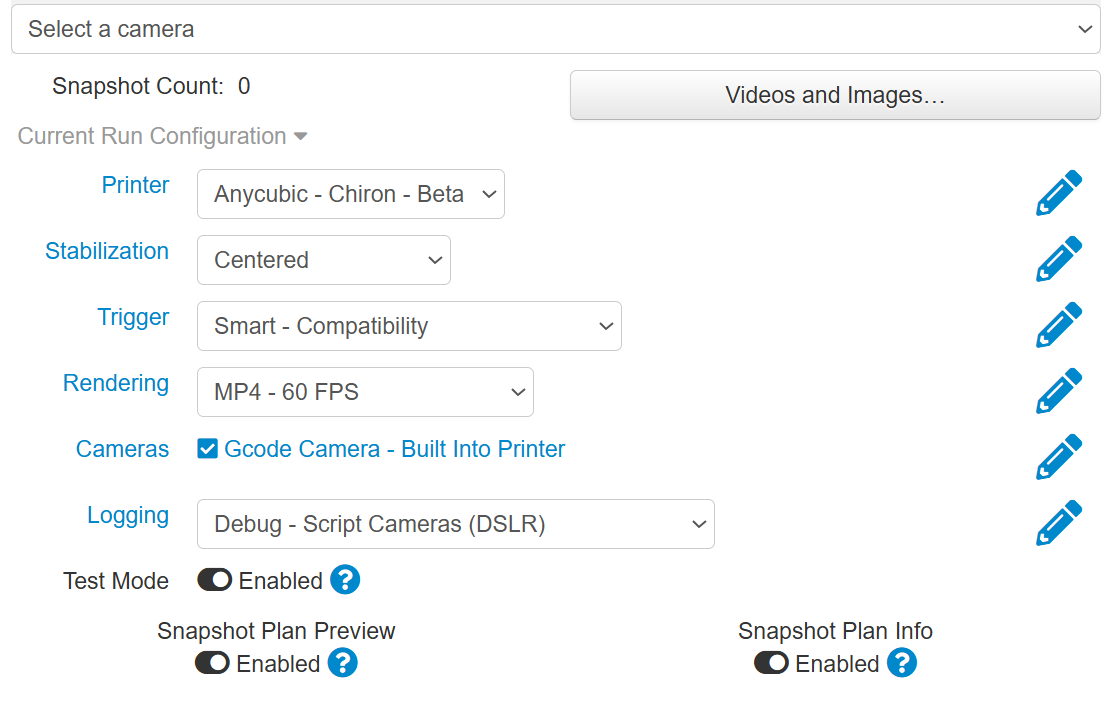
Start wanneer u klaar bent met uw 3D -print en ziet u de snapshots van uw timelapses in het gedeelte Video’s en afbeeldingen. U kunt ervoor kiezen om ze vanaf daar te downloaden of te verwijderen.
Bed visualizer
2. Bed Visualizer (plug -in voor bed aanpassen)
Bedniveau is een belangrijk en moeilijk proces, vooral als uw 3D -printer geen automatische functies voor het nivelleren van bedden heeft. Zelfs auto-bed nivelleringsfuncties zijn misschien soms niet nauwkeurig, en je 3D-prints kunnen mislukken als er een deel is dat niet goed is. De plug -in voor Visualizer -bed is een geweldig hulpmiddel om u te helpen uw bed goed te nivelleren. Het integreert met de 3D -printerfirmware om de details van het bed te verzamelen en genereert vervolgens een 3D -mesh -visualisatie.
De visualisatie benadrukt hoge en lage punten in de X-, Y- en Z -assen. Dit helpt op de gebieden die problemen kunnen veroorzaken en hiermee kunt u de nodige aanpassingen maken. Om de plug -in in te stellen, moet uw 3D -printer worden uitgevoerd op compatibele firmware zoals Marlin, Prusafirmware, Klipper of Smoothieware.
Volg de onderstaande stappen om te leren hoe het te gebruiken.
1. Gaan naar de instellingen sectie, dan Plug -ins> Visualizer bedden. Als je het niet ziet, ga dan naar Krijg meer, Zoek er dan daar naar.
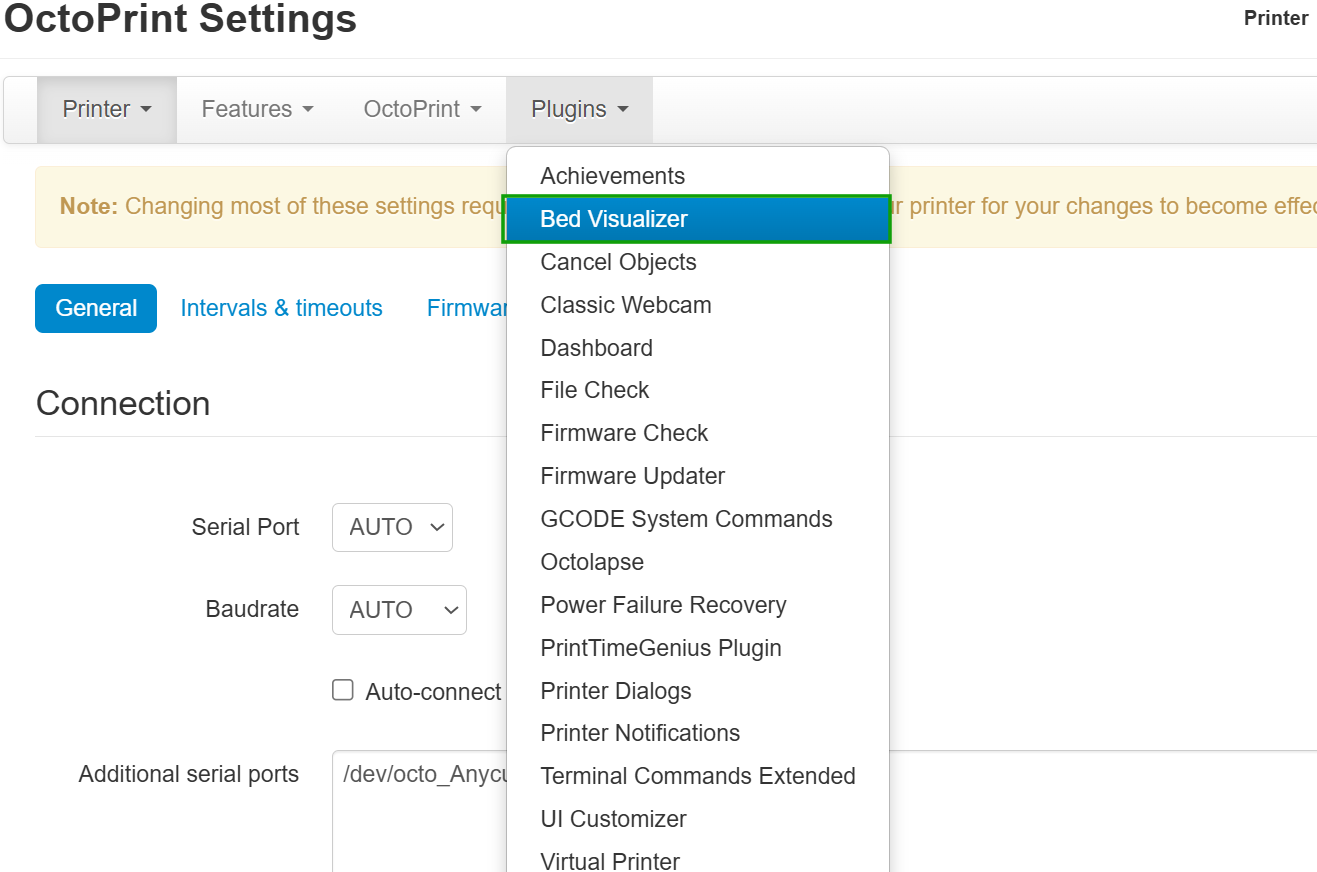
Soms kan het niet worden geïnstalleerd vanwege ontbrekende systeemafhankelijkheid. Als dat gebeurt, moet u naar uw Raspberry Pi SSH SSH en vervolgens de opdracht uitvoeren sudo apt install libatlas3-base zodat de plug -in kan laden.
2. Klik op de plug -inen u moet de GCODE -opdrachten instellen om te werken. U kunt de firmware-specifieke voorbeelden vinden Gitub. U kunt ze vervolgens invoeren in het GCODE -gedeelte.
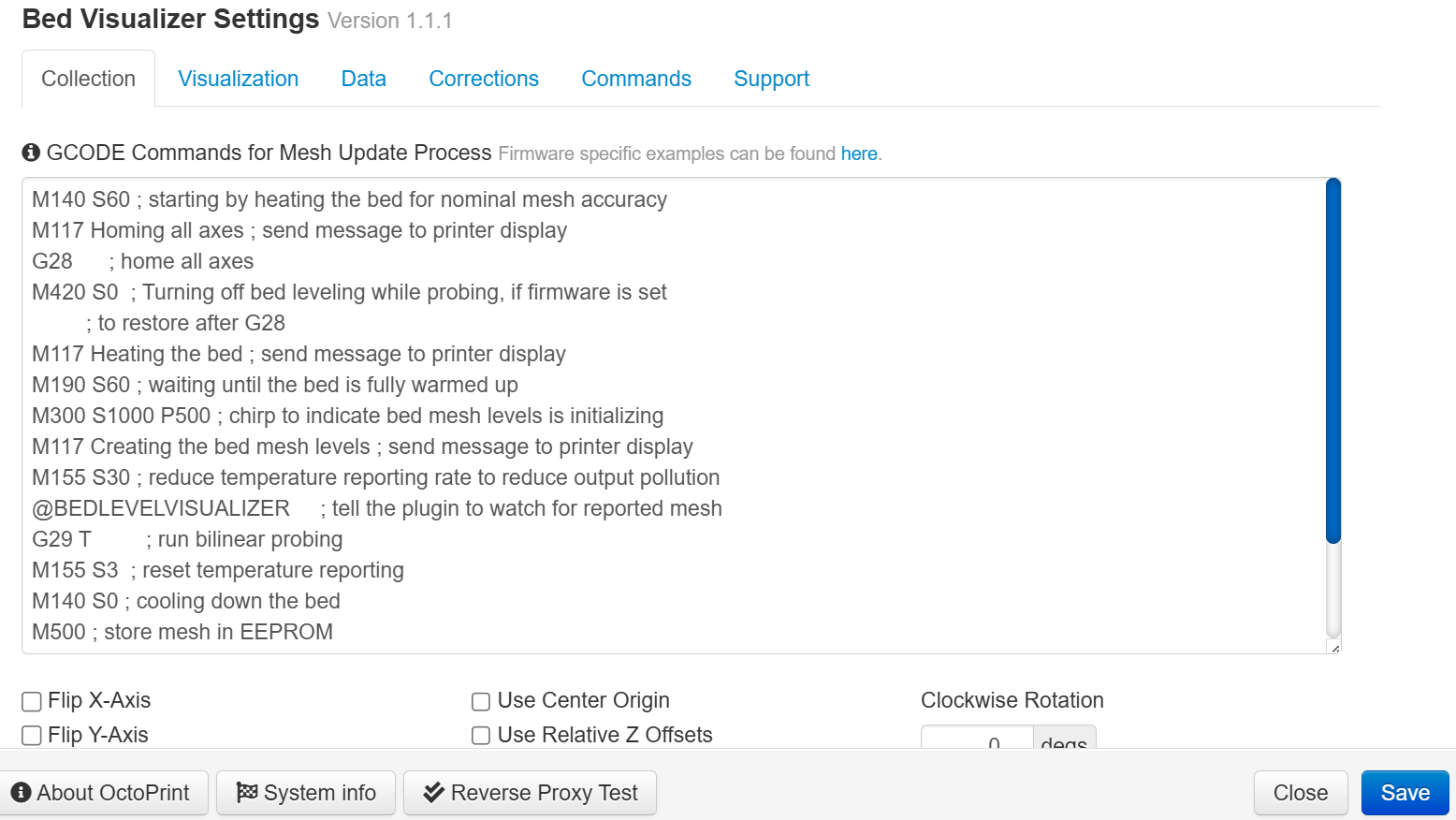
3. Wanneer u het voorbeeld invoert, Opslaan en het gaas bijwerkenje ziet je 3D -printer bewegen terwijl de plug -in het huidige gaas haalt, zoals hieronder getoond.
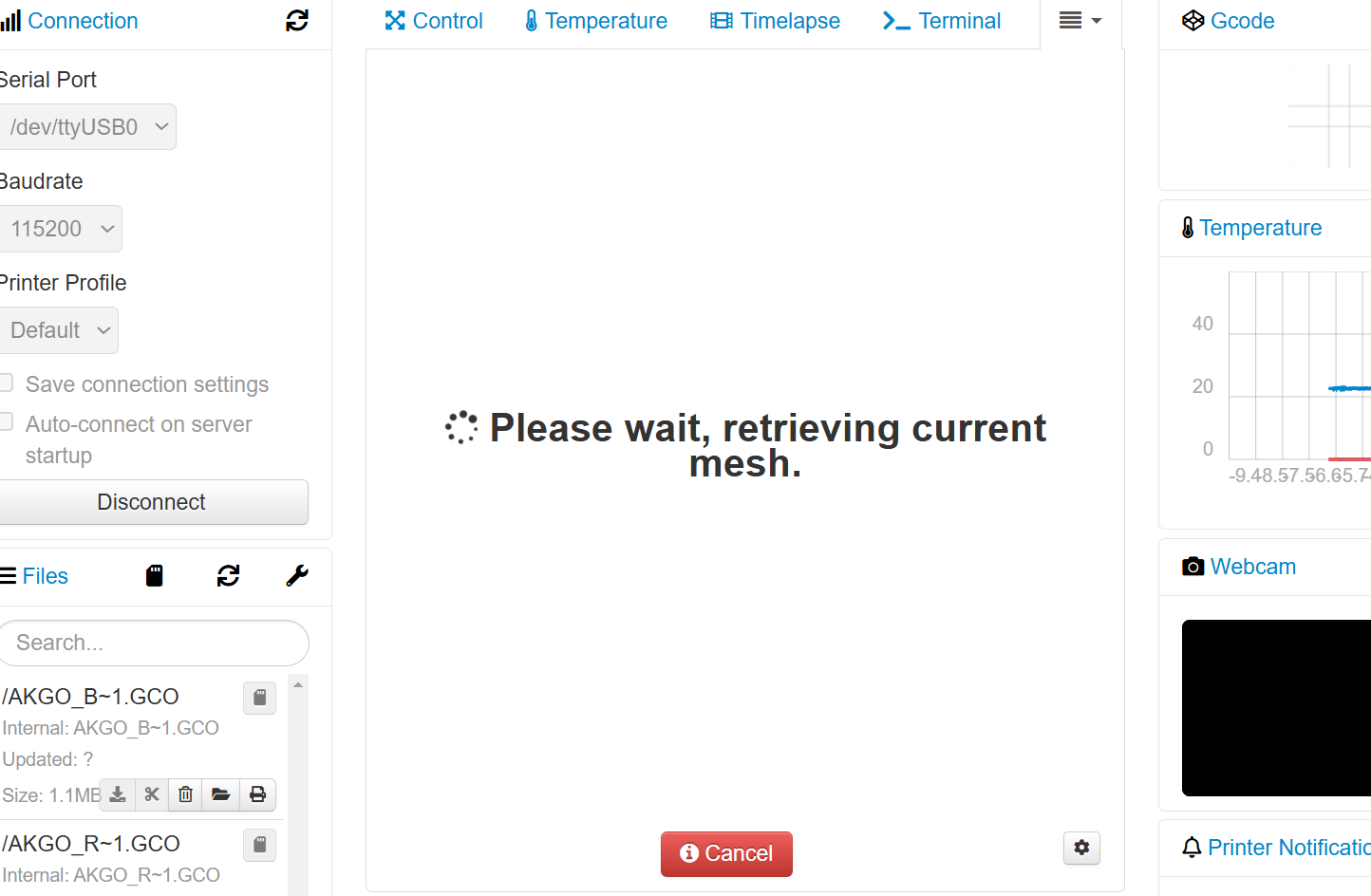
U zult een visualisatie van uw bed zien wanneer deze eindigt, zoals hieronder wordt getoond.
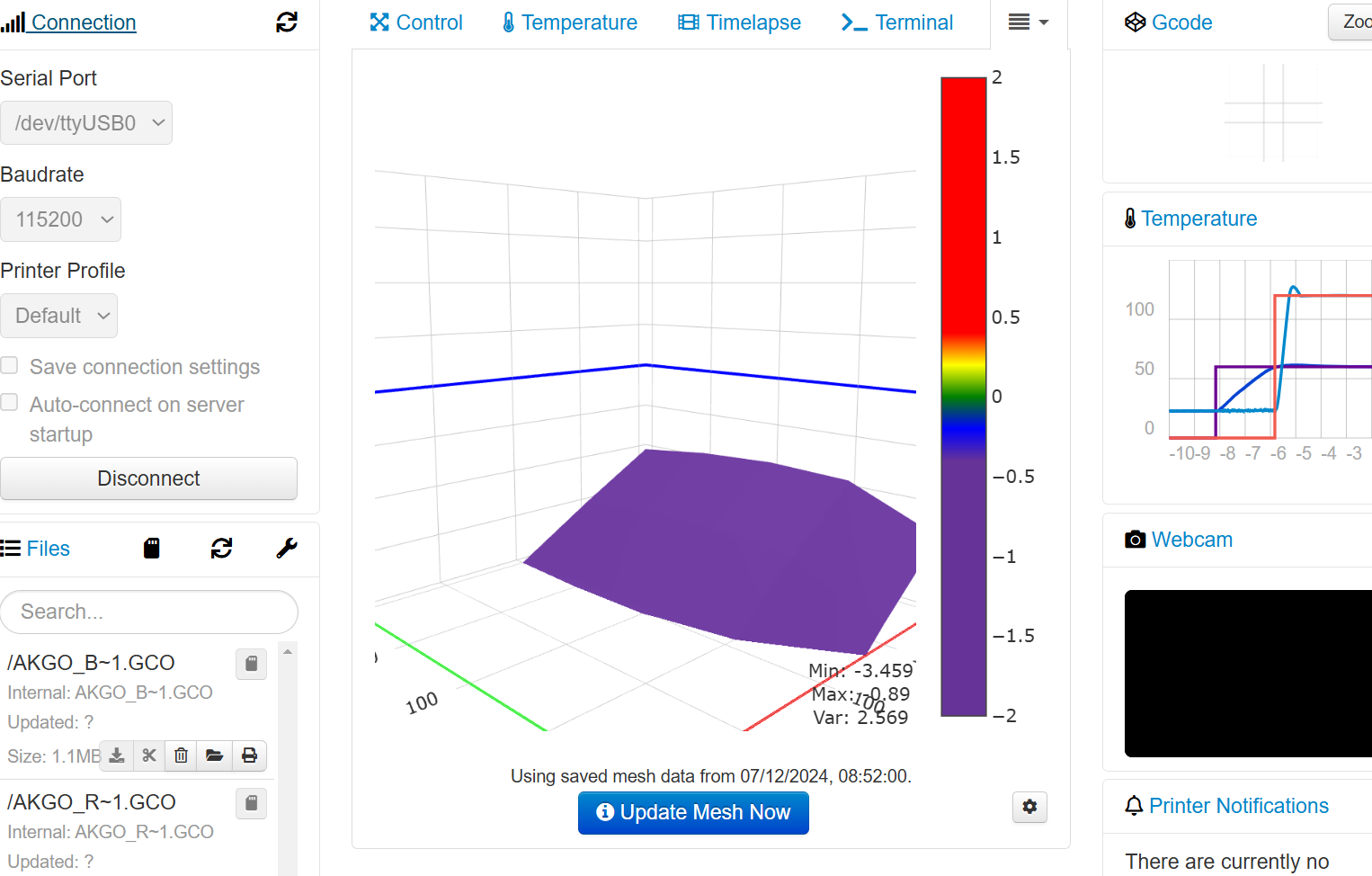
4. Klik op het pictogram Instellingen Aan de rechterkant om meer details te krijgen op uw 3D -printerbed. Als je naar de Correcties Sectie en zweven uw muis over de cijfers, u zult zien hoeveel de punten moeten worden aangepast in relatie tot het punt dat u klikt.
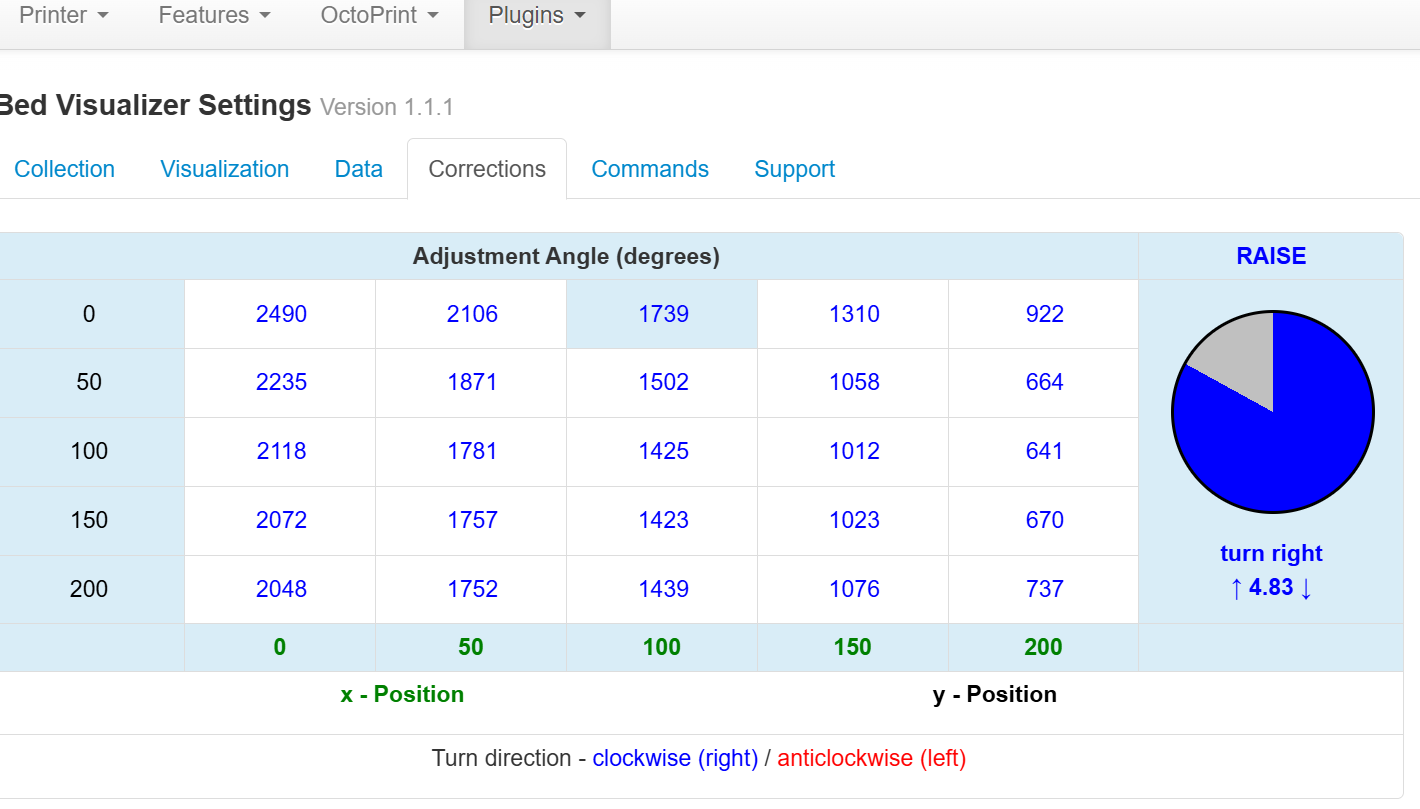
PrinttimeGenius
3. AfdruktimeGenius (tijdschatting plug -in)
Zoals de naam al doet vermoeden, helpt PrintTimeGenius de tijd te schatten die nodig is om uw bestand 3D te drukken. Het analyseert de werkelijke GC-code in plaats van te vertrouwen op de voorspellingen van de 3D-printer, die niet perfect is. Het goede van deze plug -in is dat het in de loop van de tijd leert door de daadwerkelijke printduur te vergelijken met zijn voorspellingen, en dit verbetert de nauwkeurigheid na elke afdruk. U vindt het al geïnstalleerd in het sectie Plug -ins. Volg de onderstaande stappen om het te gebruiken.
1. Pas de instellingen aan Dienovereenkomstig na het klikken erop. De standaardinstellingen werken goed voor de meeste mensen. Klikken Redden.
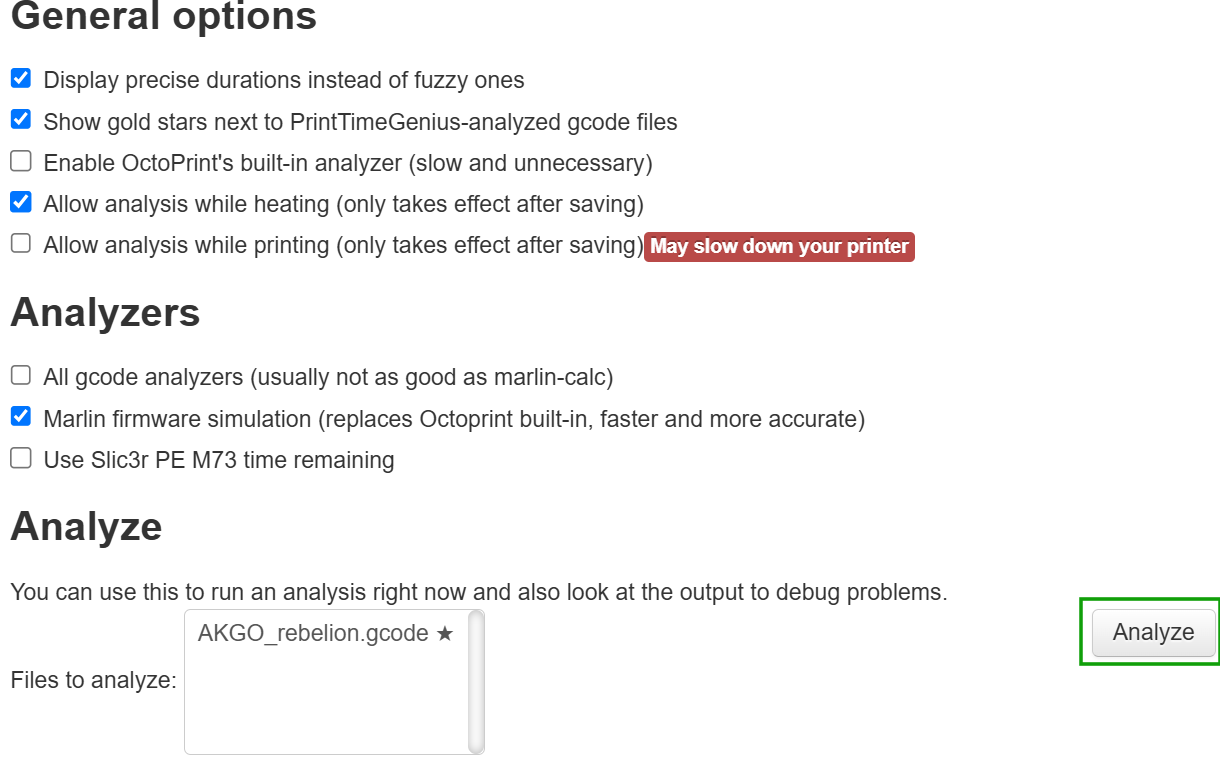
2. Upload een G-code naar Octoprint, dan Klik op het pictogram Laden en afdrukken Net boven de uploadoptie.
3. Ga naar de plug -ins sectie, Klik op PrinttimeGenious Dan uitkiezen de G-code, en klikken Analyseren.
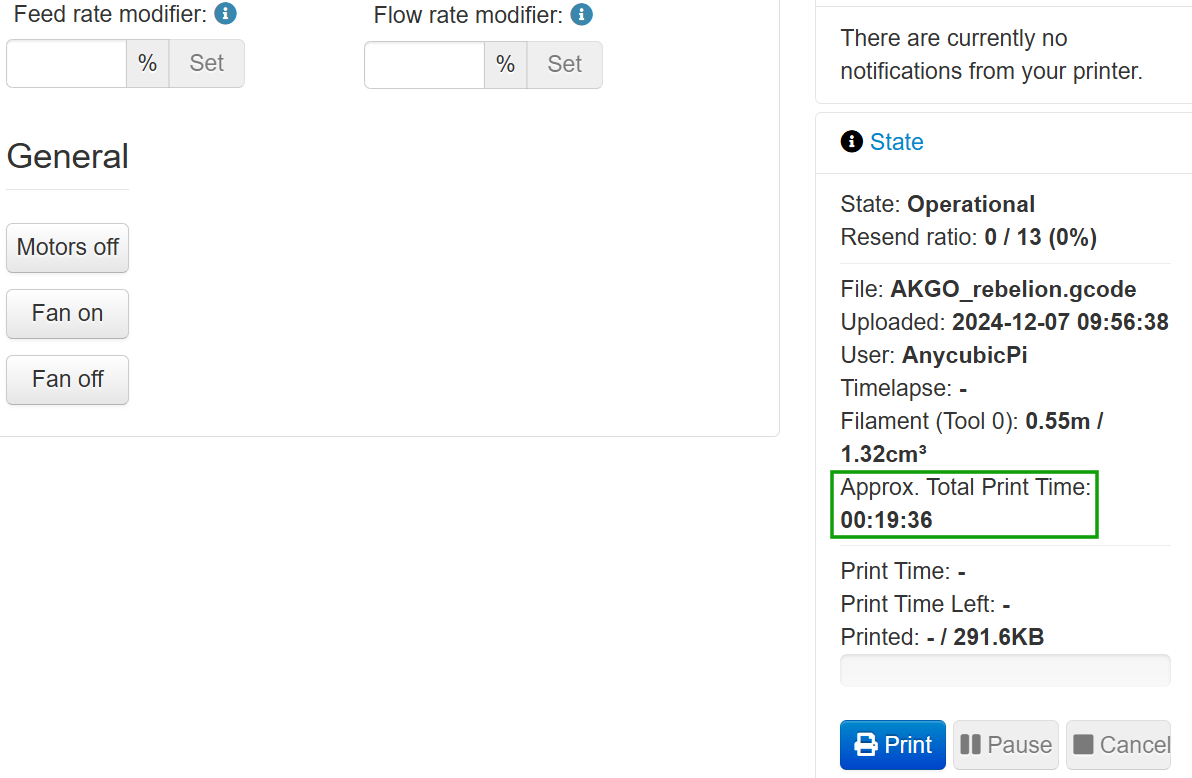
Objecten annuleren
4. Objecten annuleren (modellen op individuele basis annuleren)
Wanneer 3D meerdere objecten tegelijk afdrukken, als er iets misgaat en u een van de objecten wilt annuleren, kan het moeilijk zijn om dit te doen zonder de anderen te verstoren. Annulering OJpen maakt het gemakkelijker om specifieke objecten in de print te annuleren zonder de hele afdruktaak opnieuw op te starten. Dit is nuttig omdat het voorkomt dat de mislukte objecten de andere objecten verstoren, waardoor tijd en materiaal worden bespaard. Volg de onderstaande stappen om het te gebruiken.
1. Ga naar de plug -ins sectie en Klik op Objecten annuleren. Als het er nog niet is, ga om meer te krijgen En zoek daar ernaar. Je kunt het ook aandoen Gitub.

2. Upload meerdere objectenDan Selecteer Objecten Annuleren Optie op het vervolgkeuzemenu in de buurt van terminal.
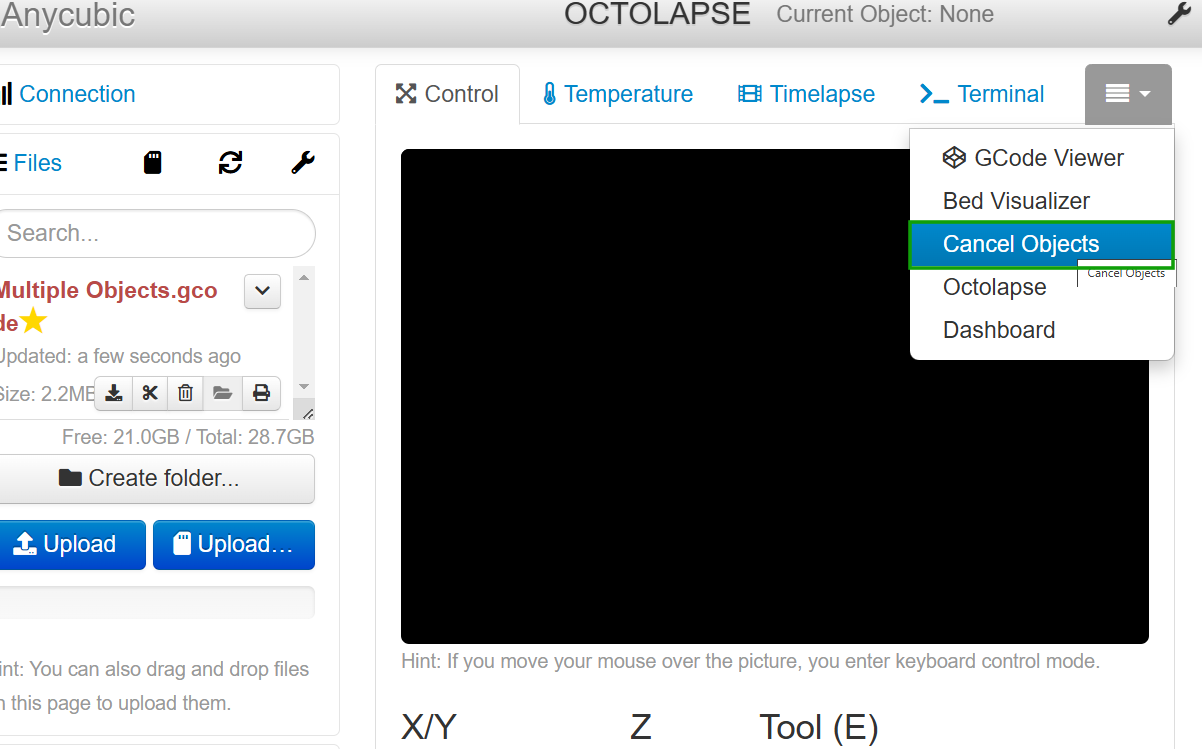
3. Laad de bestanden Vanuit het linkergedeelte van de interface en u zult ze zien verschijnen en er is een optie om ze te annuleren.
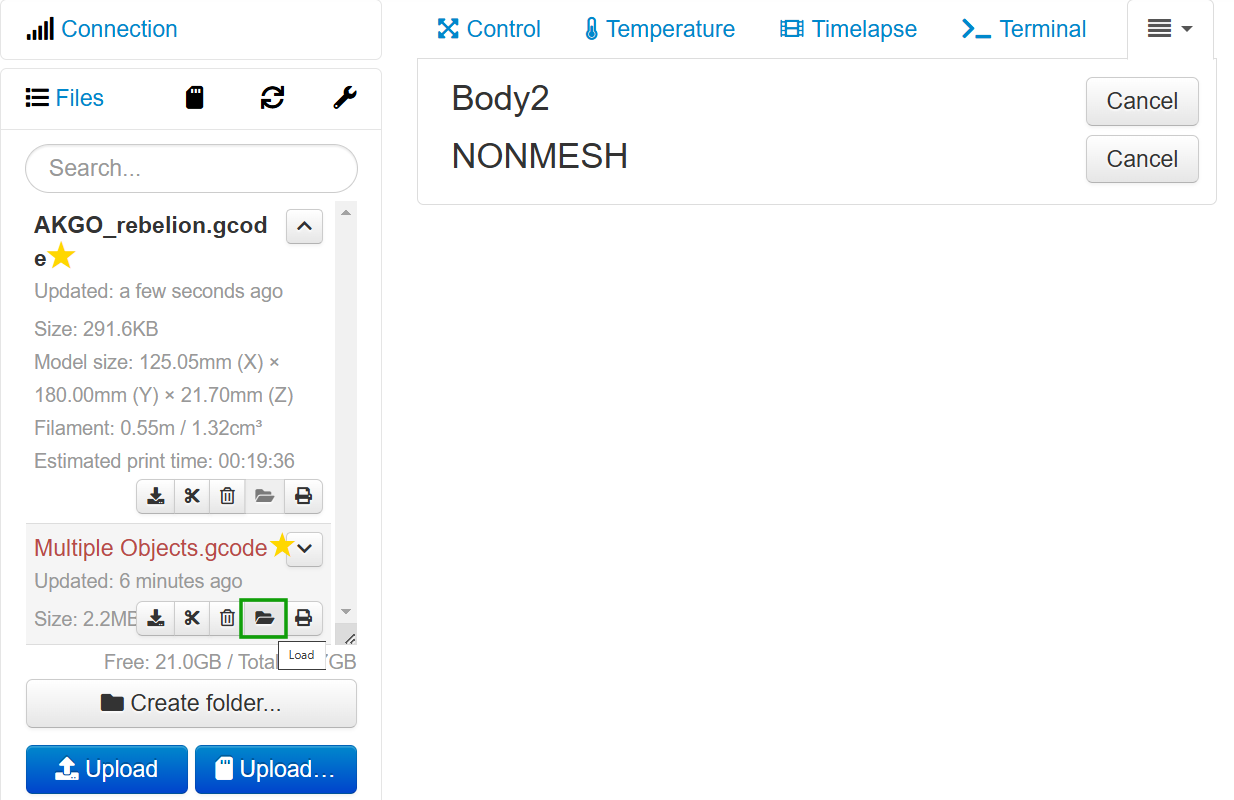
4. Wanneer u Klik op Annuleren Op een individueel model wordt een venster gestart en wordt gevraagd of u zeker annuleert. Ga verder met accepteren.
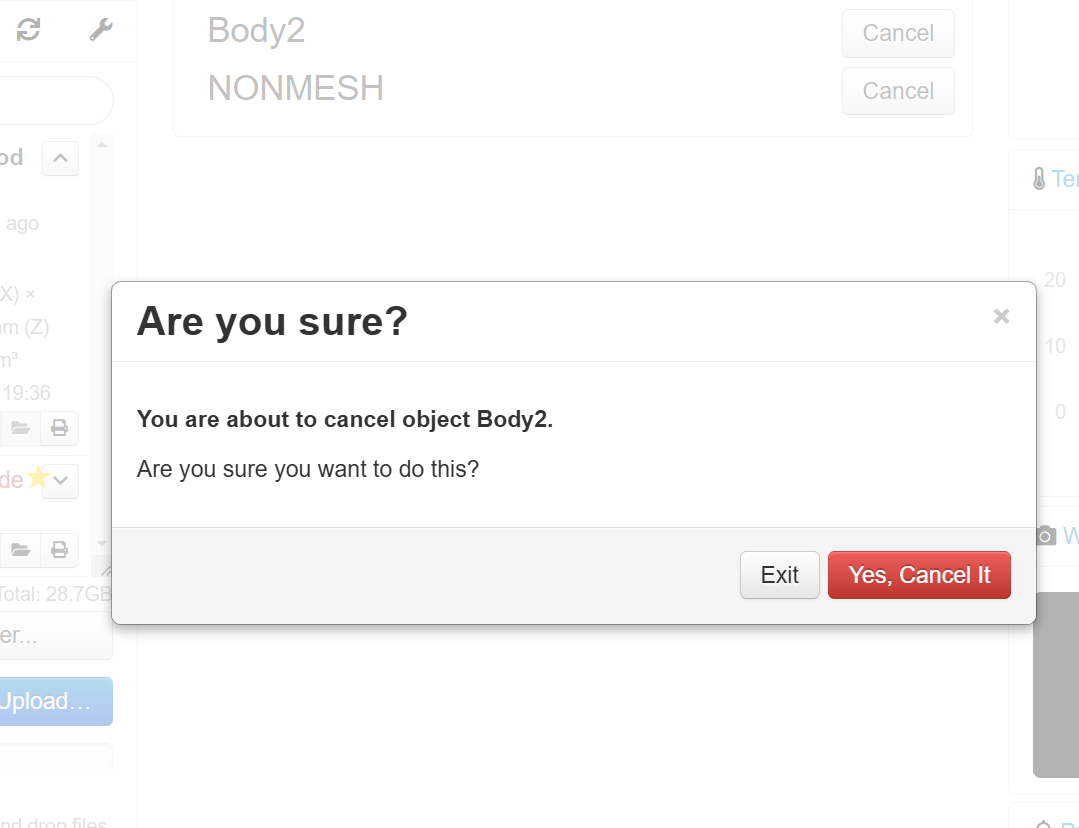
Obico
5. OBICO (3D -afdrukfoutdetector)
Obico, voorheen bekend als de spaghetti -detective, gebruikt AI om potentiële printfouten in realtime te detecteren. Het bewaakt de voortgang van de print, identificeert problemen zoals filamentkleuren of spaghetti-achtige klitten en waarschuwt u. OBICO integreert ook met webcams, zodat u afdrukken visueel kunt controleren via uw telefoon of computer. Het ondersteunt ook meldingen via sms, e -mail of push -meldingen. Leer weten hoe je het kunt gebruiken in de onderstaande stappen.
1. Gaan naar Plugins Manager> Krijg meer,, zoekopdracht voor OBICO, En Installeer het.
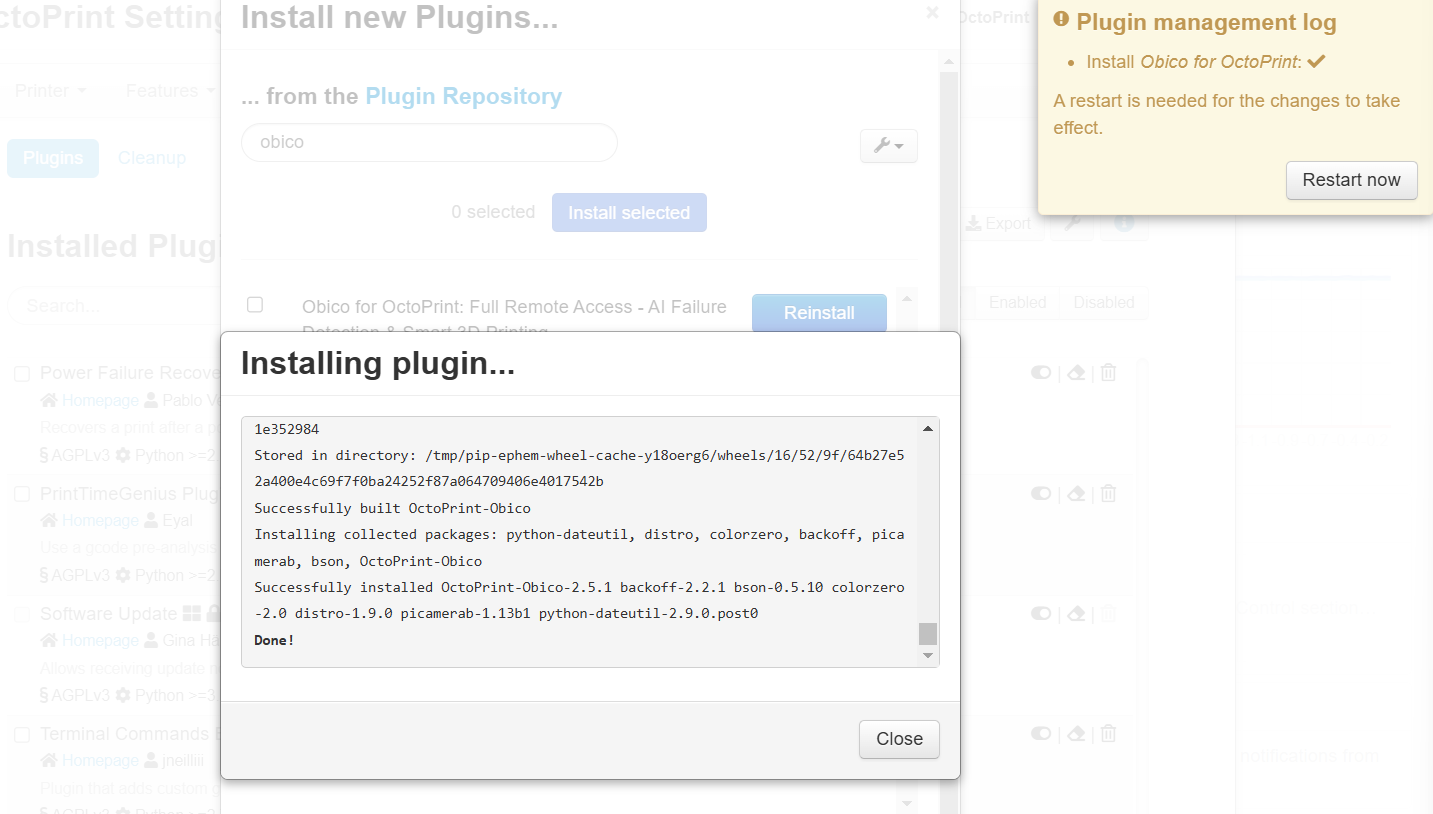
2. Opnieuw opstarten Octoprint dan dan Laad de pagina opnieuw zodat de veranderingen van kracht worden.
3. Klik op Stel -plug -in Om Obico op te zetten.
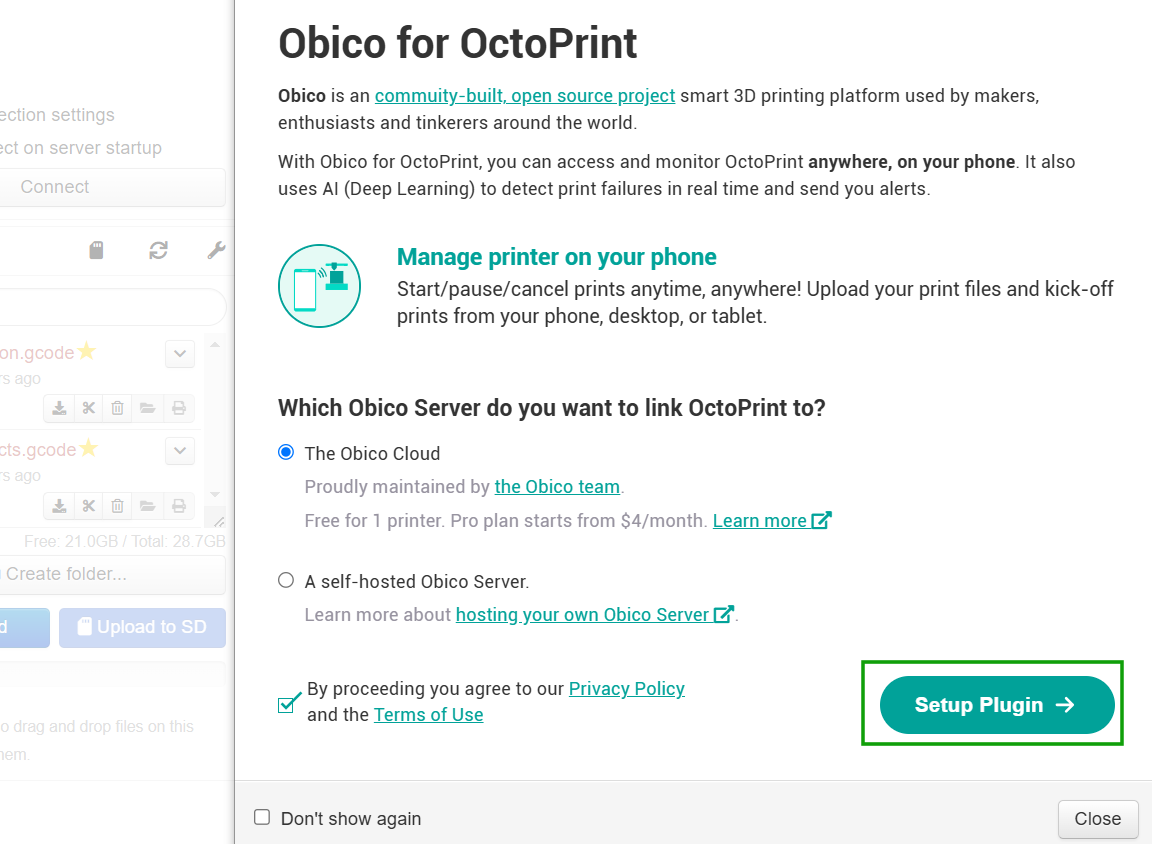
4. Kies of Stel in met een mobiele app of webbrowser.
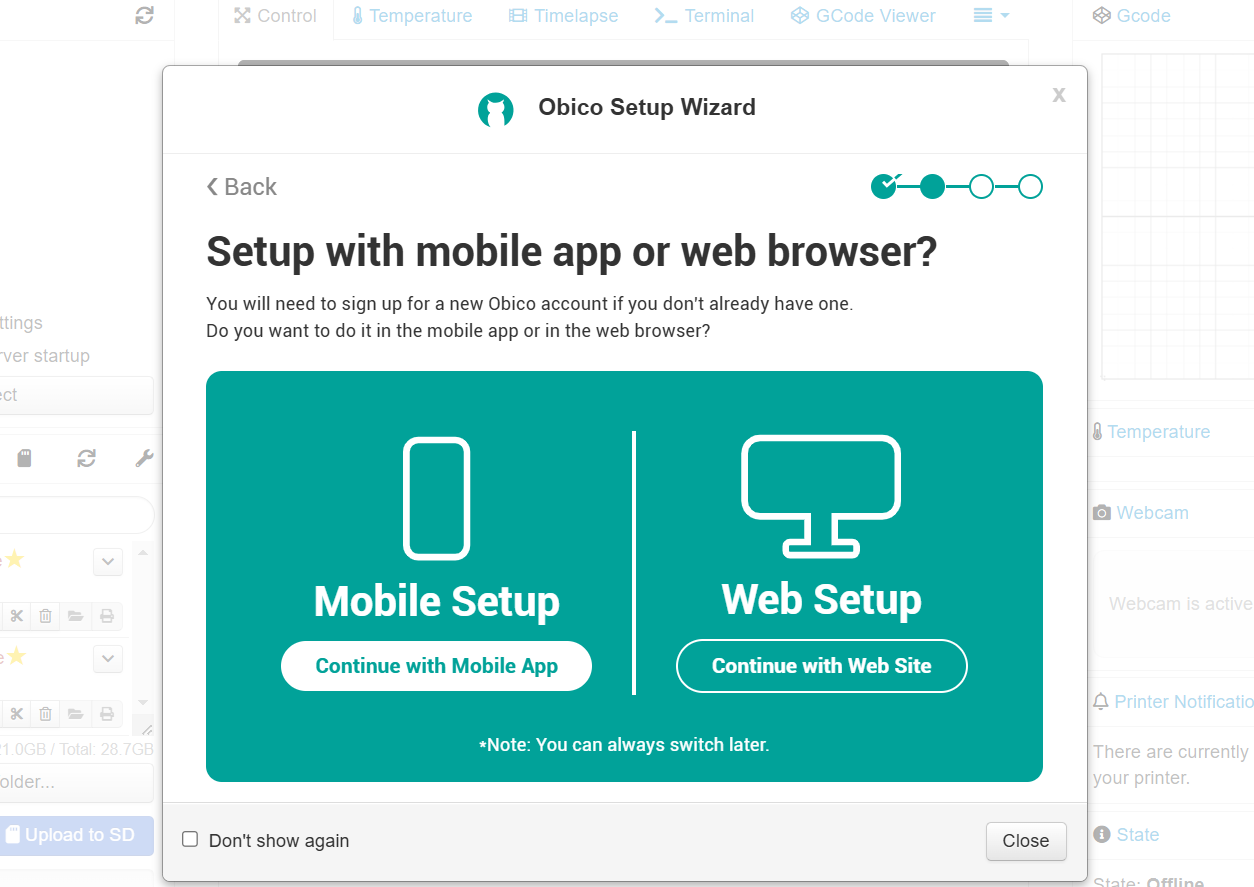
Voor mijn geval zal ik kiezen voor een webbrowser.
5. Doorgaan om Obico -website te openen Meld u aan voor een account.
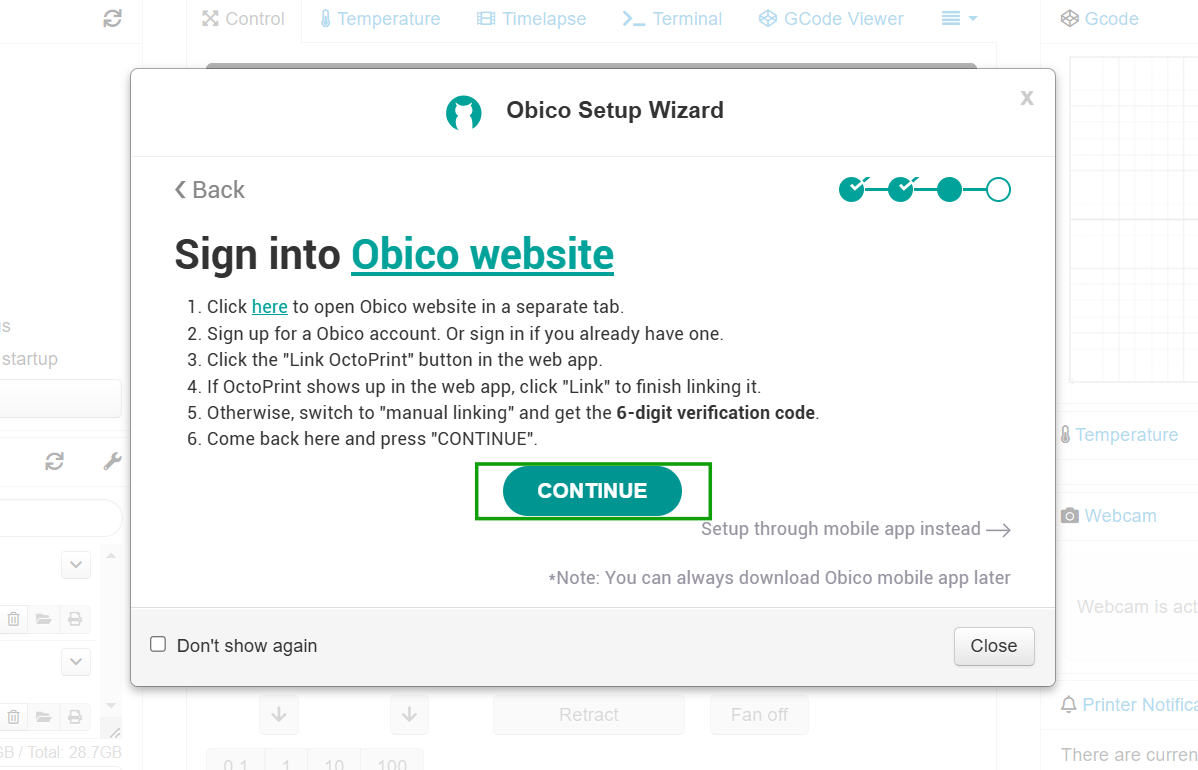
6. Koppel uw 3D -printer naar Obico door op te klikken Link Printer.
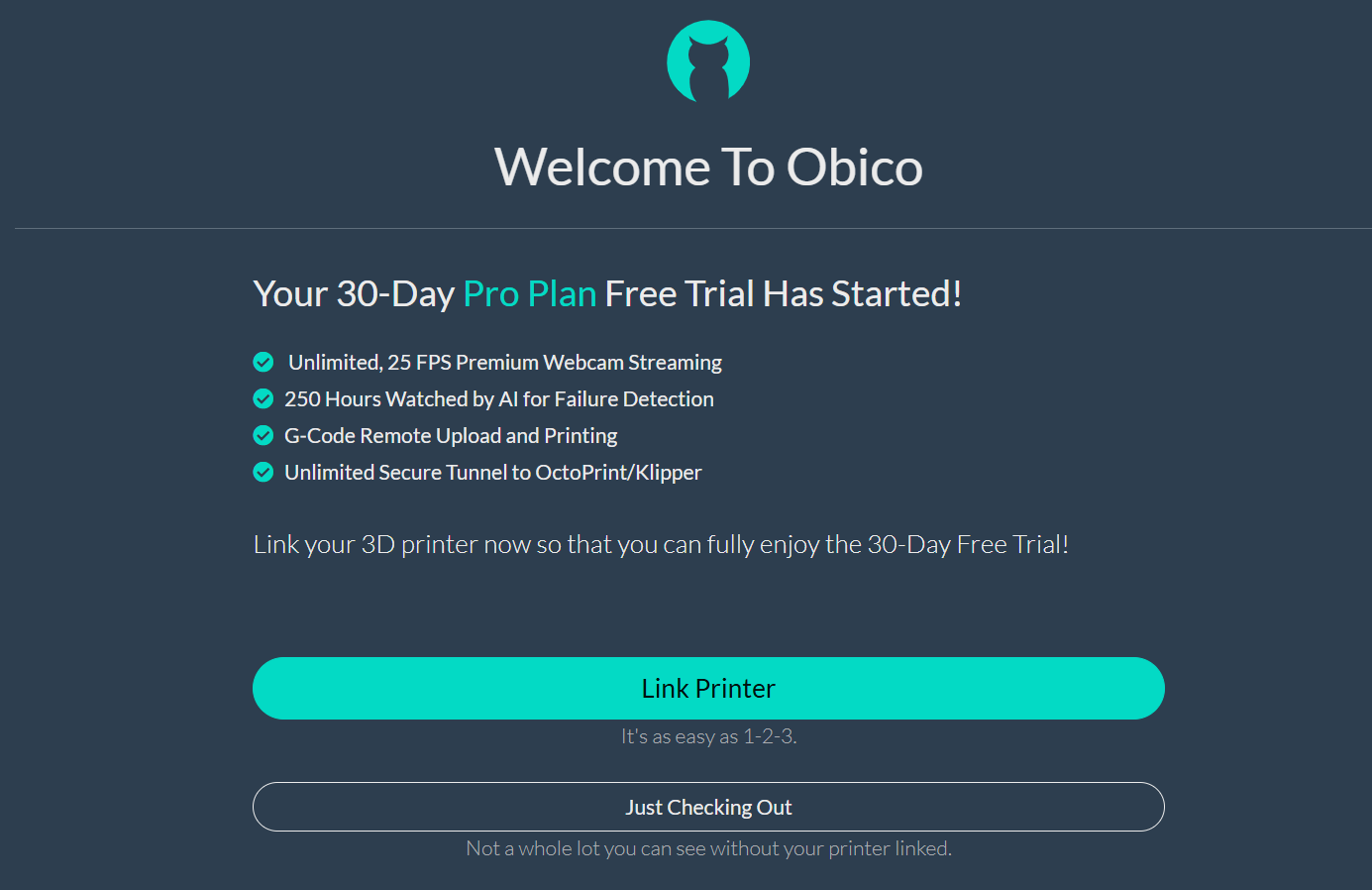
7. Selecteer Octoprint In het venster dat dan wordt gelanceerd klikken Volgende. Het zal beginnen met scannen voor uw 3D -printer. Om uw 3D -printer te vinden, moet deze worden ingeschakeld en als u deze via een Raspberry Pi aansluit, zorg er dan voor dat deze wordt ingeschakeld. Je kunt het ook handmatig koppelen aan Klikken op schakelen naar handmatige koppeling.
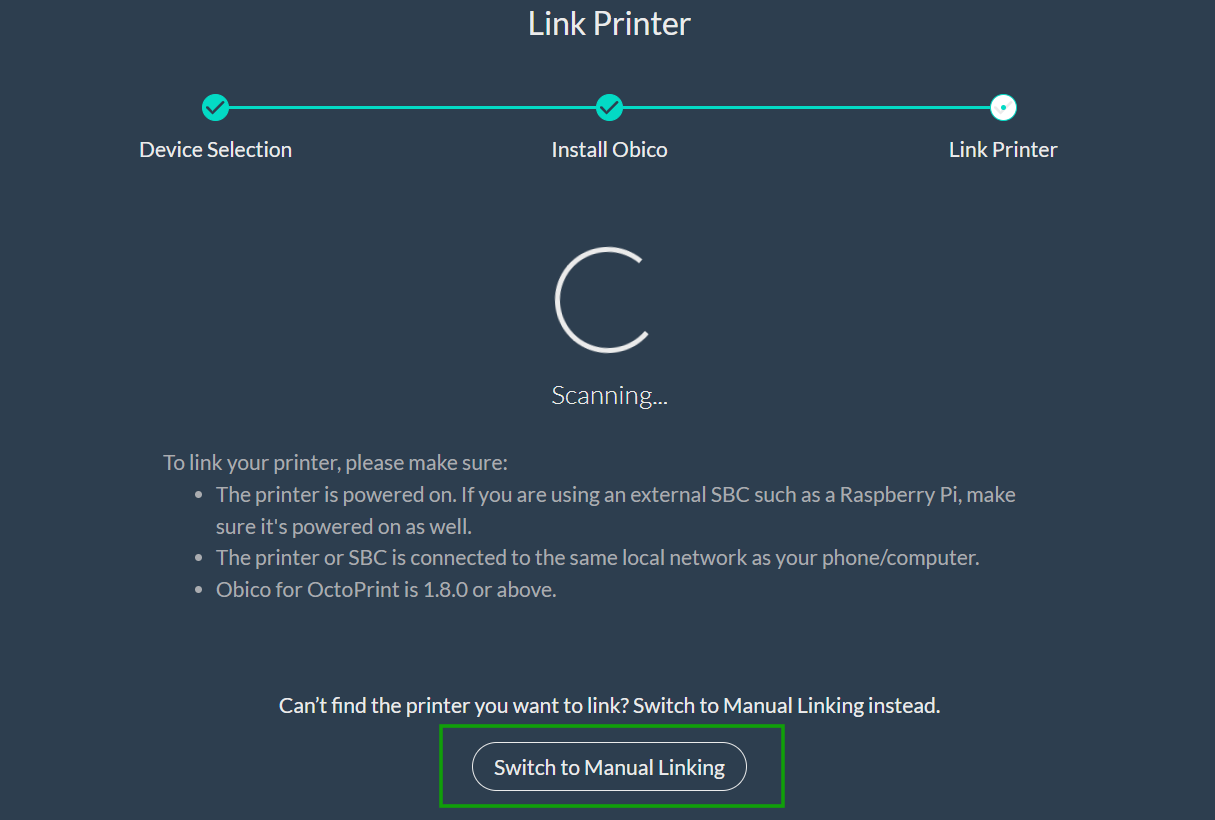
8. Kopiëren de 6-cijferige verificatiecode die wordt gegenereerd.
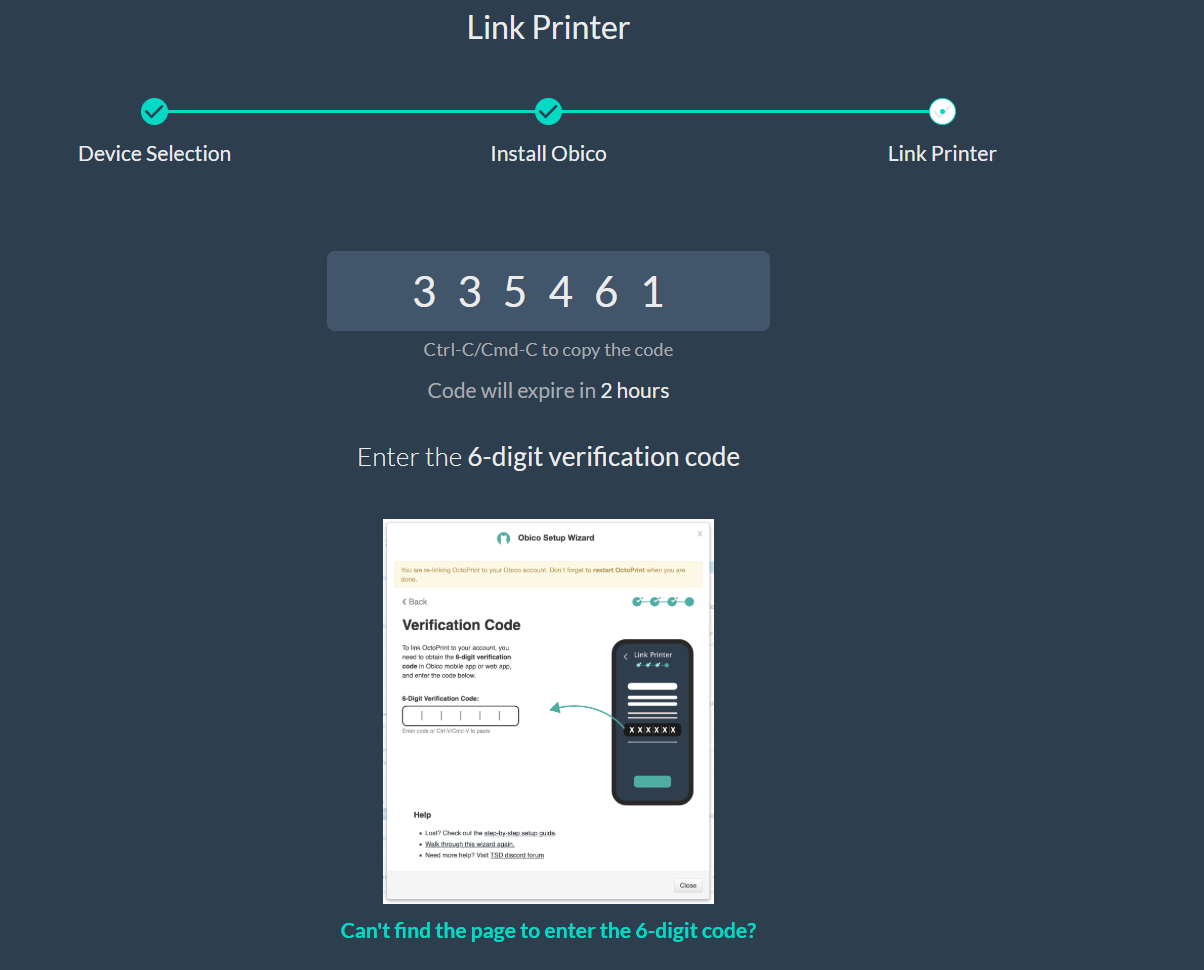
9. Teruggaan naar de vorige pagina in de Obico -plug -in in Octoprint en Klik op doorgaan.
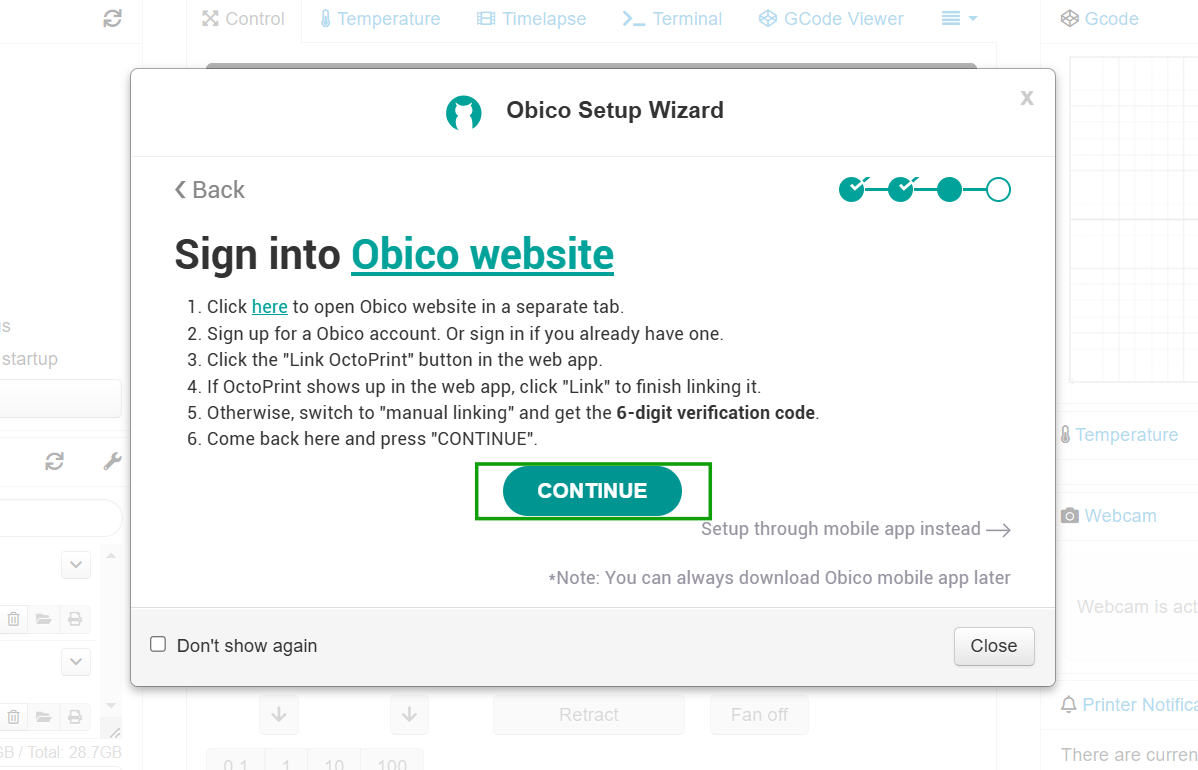
10. Plakken De verificatiecode en OBICO zullen succesvol worden ingesteld.
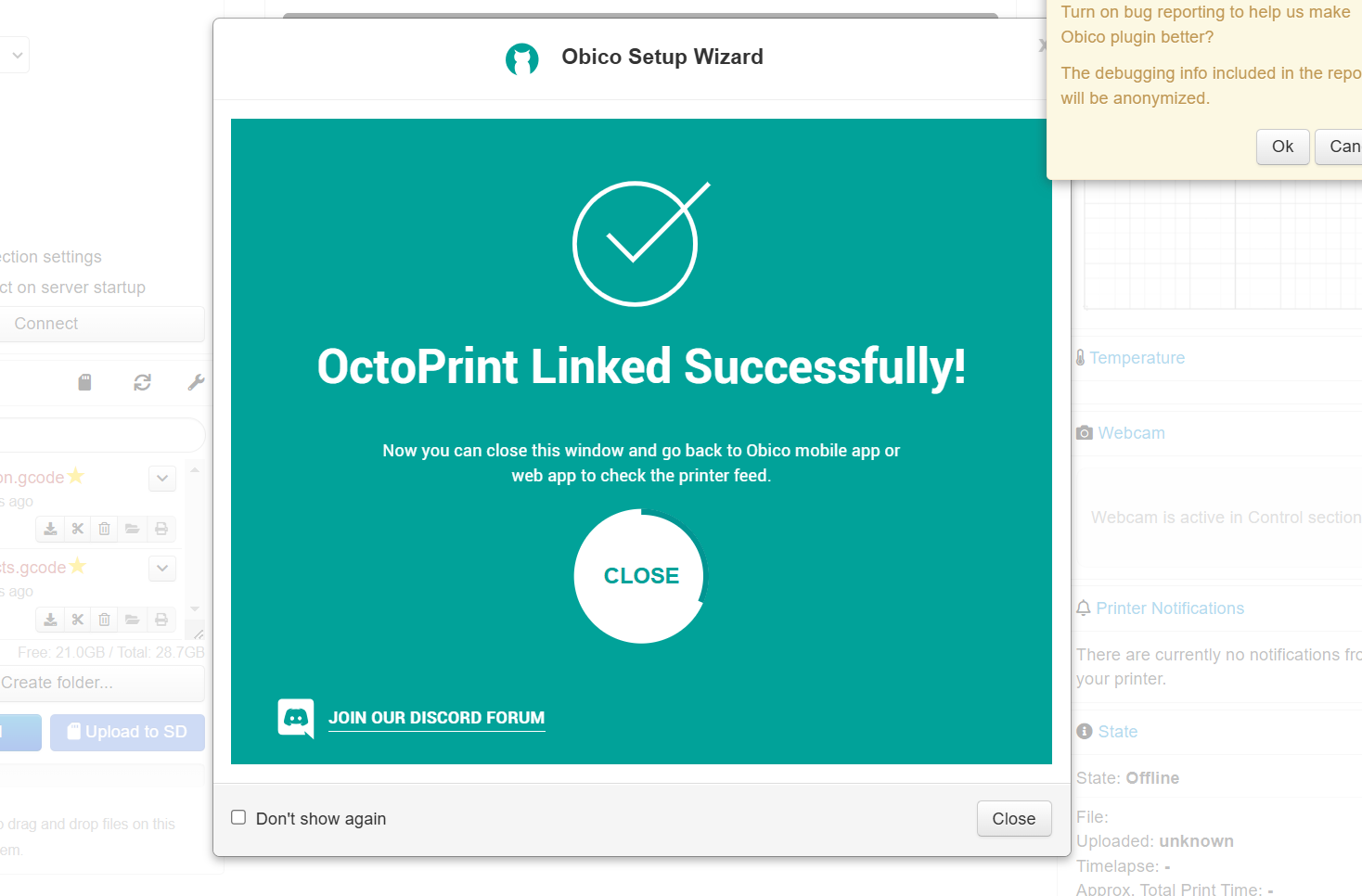
11. Ga terug naar Obico -webtoepassing en u kunt uw 3D -printer hernoemen, de 3D -printerfeed controleren, een telefoonnummer toevoegen en zelfs de 3D -printerinstellingen wijzigen.
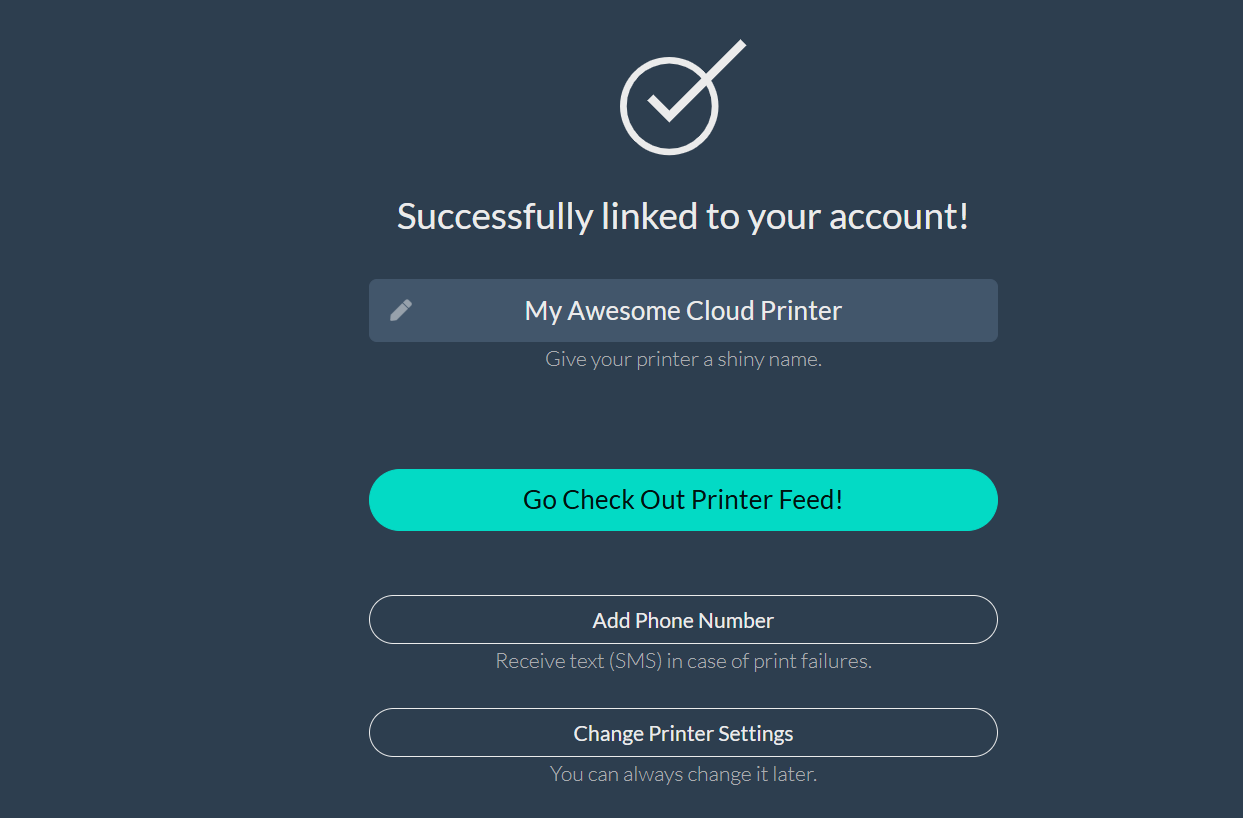
U kunt ook doorgaan en de 3D -printer aansluiten bij de seriële poort.
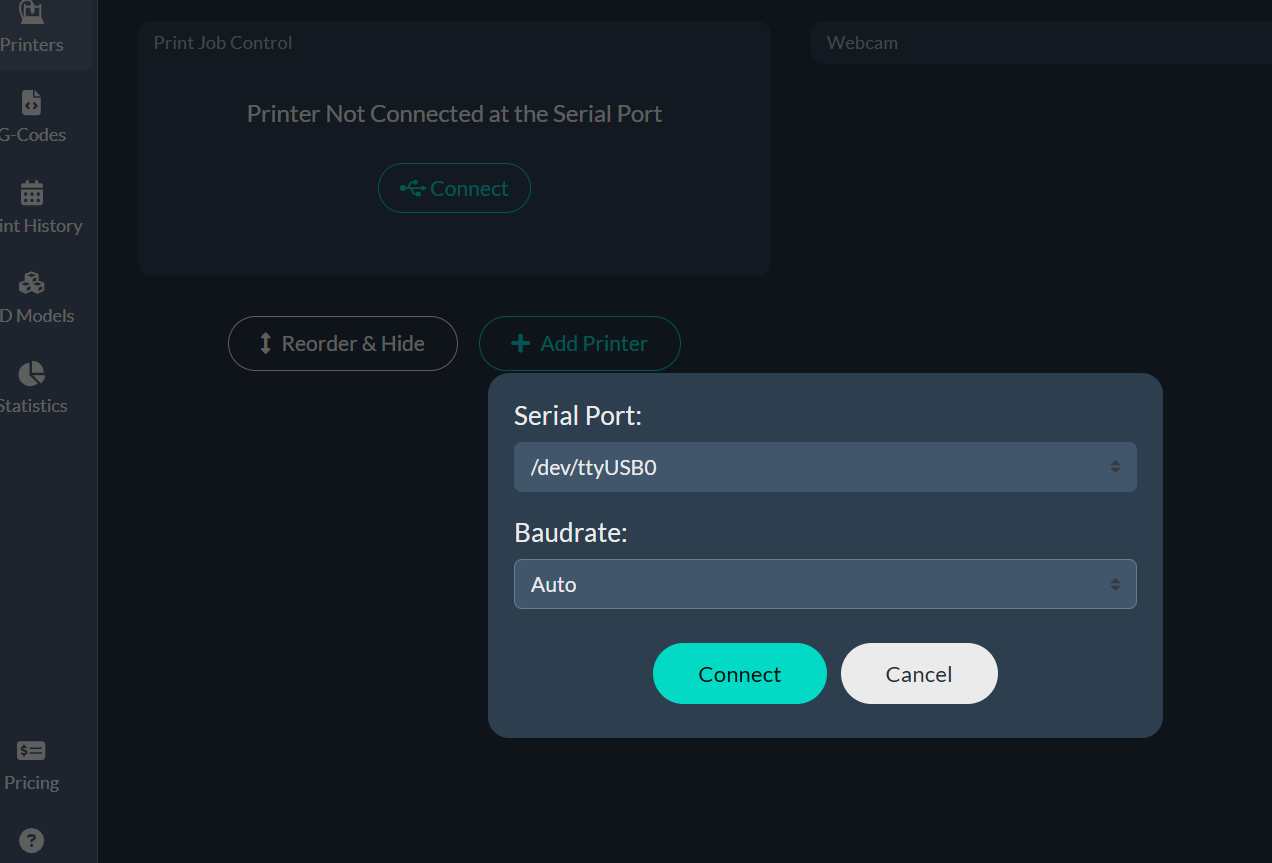
U kunt uw G-code ook uploaden naar het platform en 3D-printen op OBICO starten.
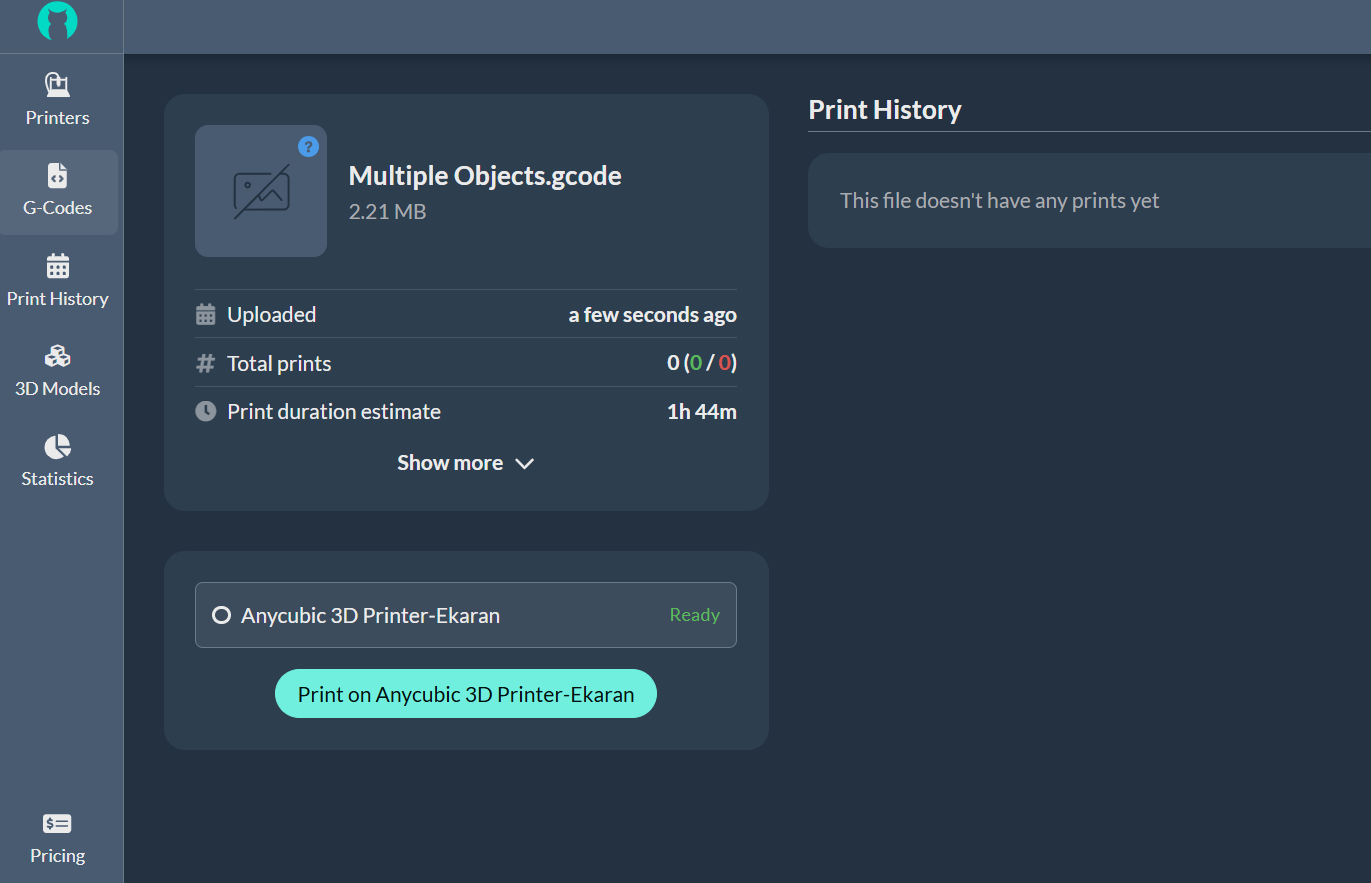
U kunt ook ontwerpen downloaden uit het gedeelte 3D -modellen, ze op het platform snijden, uw 3D -printer kiezen en vervolgens bevestigen. U kunt de optie 3D -afdrukfout vinden wanneer u naar beneden scrolt in het gedeelte 3D -printer.
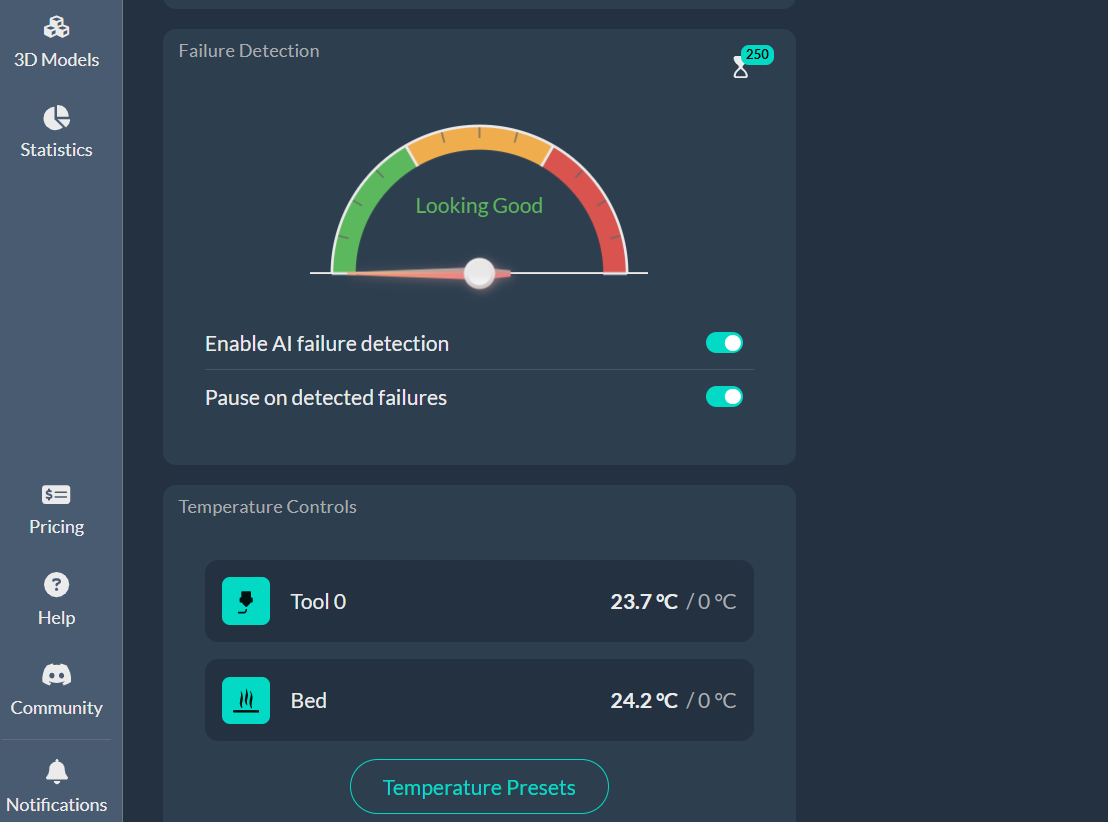
Als u de camera hebt aangesloten, kunt u het 3D -printproces live in het juiste gedeelte bekijken.
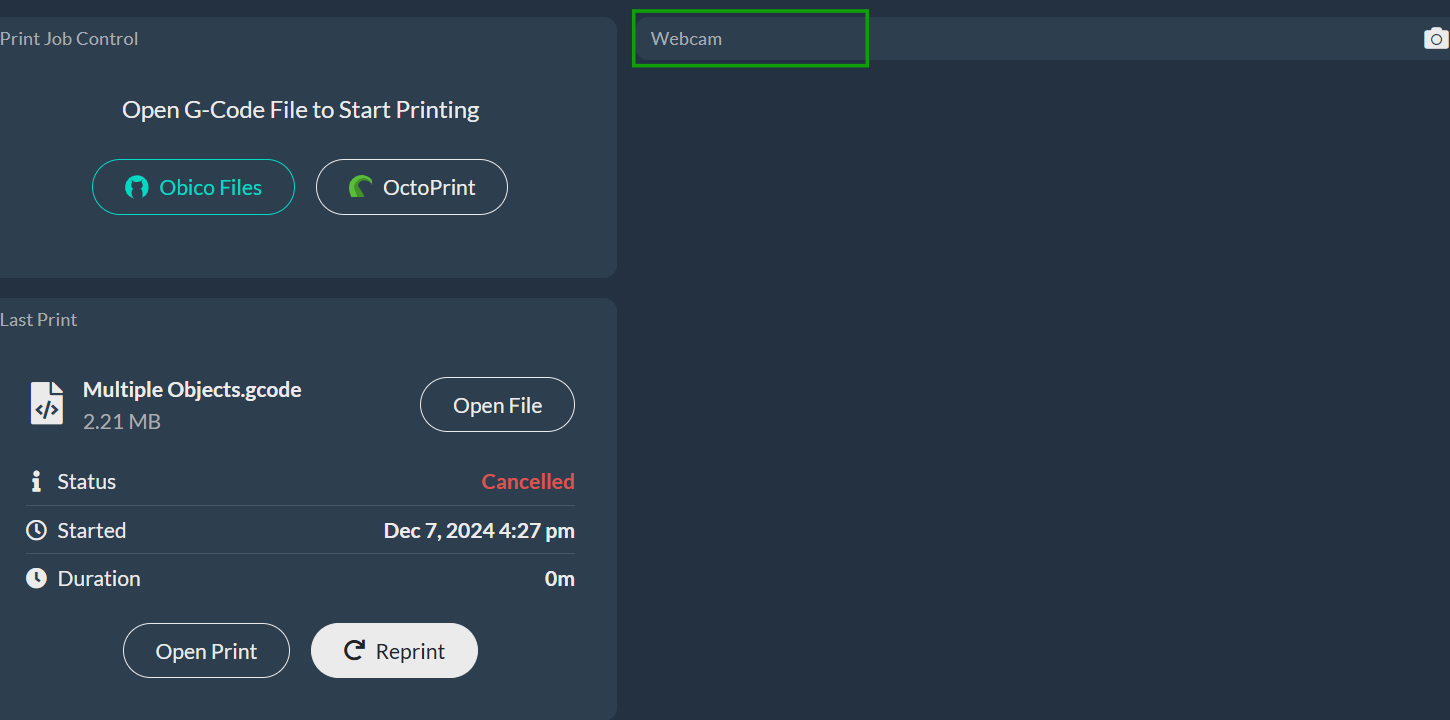
Wanneer u zich aanmeldt bij Obico, krijgt u 30 30-daagse gratis proefperiode. Nadien moet u upgraden naar de Pro -versie, die $ 4/maand kost. De gratis versie biedt u basale webstreaming, 10 gratis AI-detecturen maandelijks en tot 50 MB G-code cloudopslag per bestand. De PRO-versie daarentegen geeft u premium webcamstreaming, 50 AI-detecturen per maand en G-code cloudopslag van maximaal 500 MB per bestand.




